Description
ECET 365 Week 2 Complete DeVry
ECET 365 Week 2DeVry
ECET 365 Week 2 Discussions
WEEK 2: COMPARISON OF COMMUNICATIONS PROTOCOLS
What are the advantages and disadvantages of the different communications protocols introduced in this week?
WEEK 2: PROTOCOLS USED IN THE PROJECT
Which protocols are required by the subsystems in the project?
ECET 365 Week 2 HOMEWORK
Complete the following Homework in your text:
Pages 384 – 387, Problems 7.1, 7.4, 7.9, 7.13, D7.17.
Page 639, Problems 12.1 – 12.5.
Don’t forget to submit your assignment.
ECET 365 Week 2 COURSE PROJECT (DUE IN WEEK 8)
Review the Course Project Overview under the Introduction & Resources area for an overall description of the Course Project, grading rubric, and deliverables.
In addition to doing Lab 2, it is highly recommended to read the Construction Notes for the Smart Car that pertain to the Visual Sensor, found in the Files section of the Course Menu.
ECET 365 Week 2 Lab
Lab 2: Interfacing to the Smart Car Video Sensor
Objectives
- Develop a hardware interface to the visual sensor in the Robotic Car Kit.
- Test the sensor with software and use data to control the steering servo.
Parts List
- Robotic Car Kit with visual sensors
- Freescale Tower Kit with S12G128 CPU board
- PC with IDE software (e.g. CodeWarrior Development Studio V5.1)
Introduction
- The Robotic Car is required to follow a one-inch-wide centerline around a track. In the actual contests, various track configurations could be encountered. Here, we use an oval track made with sheets of white foam board and 1-inch-wide black cloth Gorilla Tape (labeled “Not Electrical Tape).
- The visual sensor system is provided in the Robotic Car Kit to follow the center line. The scheme is to use two sensors, one on each edge of the center track. The sensors are infrared sensors. There are also two infrared LEDs that illuminate the area of the track seen by the sensors. Each sensor detects the infrared energy that is reflected from the track surface. When the Robotic Car is centered on the centerline, both sensors see almost no infrared light reflected from the black surface. However, if one of the sensors strays onto the white background (the foam board), the infrared light is greatly reflected and the sensors alert the CPU that the car has moved too far left or right.
Deliverables
Answer all questions in Week 2 Lab Cover Sheet here (Links to an external site.)Links to an external site..
Submit your Week 2 Lab Assignment.
You can also download the cover sheet for Week 2 Lab in the Files section of the Course Menu.
Required Software
CodeWarrior Development Studio for S12(x) V5.1
Access the software at http://www.nxp.com/ (Links to an external site.)Links to an external site. (Links to an external site.)Links to an external site..
Lab Steps
STEP 1: Procedures
- Construct Interface between Visual Sensors and CPU Board
- The PmodLS1 Infrared Light Detector Module Reference Manual (in the Files section of the Course Menu) describes the module that is the interface between the CPU Board and the Visual Sensors. Examine the photographs in Appendix B of the Construction Notes for the Robotic Car and observe that the module is soldered to the proto-board via the 6-pin header strip. The pins need to be bent down (carefully) at a 45 degree angle so that the module is slanted upward. The cables from the sensor modules (attached to the front bumper via Velcro supplied in the Robotic Car Kit) are connected to the module. Note the color coded wires correspond to the markings on the module. This project uses S3 and S4. The module includes LEDS to show the functioning of the outputs of the sensors. An LED which is on means that a logical 1 is on the output pins. See Figure 3 showing the orientation of the sensors on the bumper.
- Testing the Video SensorsIt is recommended to operate the sensors from the +3.3V power on the proto-board. This power comes from the power supply at the bottom of the primary elevator of the Tower. The power supply has two screw terminals for +5V input and Ground. You should use the battery holder (4 AA cells), but make sure the total battery voltage is less than 5.5 volts. If you run the sensors from +5 V directly, you will put more than 20 mA through the LEDs, possibly damaging them.In place of an actual track, we can use an index card with a center stripe that is black and 1inch wide. See Photos 1 and 2 in Appendix B. Black GorillaTMTape is recommended, but you could use a black felt marker. Make sure the color is uniform.
- The PmodLS1 module contains a small potentiometer that can be adjusted with a small flat bladed screwdriver approximately 0.070 inches in width. We want to adjust the potentiometer so that the LEDs on the module (LD3 and LD4) are off when the center strip is along the center axis of the car. As the strip is moved to one side, one LED will light up as the sensor sees the white background of the index card. The other LED will light up when the card is moved to the other side.Both LEDs will light up if both sensors see the white background, which indicates that the car has left the center track entirely.
- The right sensor output (LD4) is connected to Primary side pin A47. The left sensor output (LD3) is connected to Primary side pin A48. These pins are accessible from the proto-board. The connecting wires can be soldered to the holes from either the top or bottom of the proto-board.Pin A47 is the input to Port A (A0). Pin A48 is the input to Port A (A1 ). By examining the Robotic Car programs in Appendix A, you can see how the sensor inputs are used for the steering logic.
- The program stops the right wheel if the left sensor sees the white background. Similarly, the left wheel is stopped if the right sensor sees the white background. In either case, the result is that the wheel which is still turning moves the sensor back onto the black stripe.If both sensors light up, it means that the car has gone off the black stripe completely, and both motors stop.
When all motor and sensor connections and the power wiring is complete, we can load the first program and test the steering system. We will do this in the next task.
-
- Set the car on a block (firm packing foam works) so that the wheels can turn without interference. Ensure that the batteries are installed.
- The TWR-S12G128 CPU board and the proto-board should be installed in the Tower. Make sure the primary edges of the boards are installed on the primary elevator of the Tower. The boards can be installed backwards but they will not work.
- Consult the TWR-S12G128_UG.pdf User Guide. The Power section shows that the Power Select jumper (JP5) should be set to pins 3 and 4, the default setting. This is necessary for the PC to program the CPU board.
- Turn on SW1. The +5V LED and +3.5V LED at the bottom of each elevator should light up. Also, a green LED on the CPU board will light up.
- Using a PC with the CodeWarrior V5.1 installed, connect the USB cable between the PC and the CPU board. More LEDs will light up on the CPU board. See the “Connecting the Robotic Car to CodeWarrior” document in the Files section of the Course Menu.
- Once the program is running, you can remove the USB cable from the CPU board. The program will shut down when you shut down the power to the CPU board, but it will resume when the power is again applied.
- Center the striped index card under the Visual Sensors and ensure that both sensors are over the black stripe. Turn on SW2 and SW3. Both wheels should be rotating.
- Move the card to the right side. When the left sensor reaches the white background, the wheel on the right side should stop.
- Move the card to the left side. As the sensors go over the black stripe, both wheels will rotate. When the right sensor reaches the white background, the left wheel will stop.
- This completes the testing of the Robotic Car.
- Observations – Complete the following questions in the Week 2 Lab Cover Sheet and submit your Lab assignment.
- Sketch the change in the output of the visual sensors as the striped index card is moved from the center to each side of the center line.
- Describe the effect of the potentiometer on the output of the sensor module.
- If the motors and software are installed, describe the action of the drive wheels as the index card is moved left and right.
ECET 365 Week 2 Quiz
Instructions
Here is some information about your Quiz.
- This quiz covers CO 4 and Chapters 7, 11, and 12.
- This quiz is worth 20 total points, which include the following questions:
- 3 multiple-choice questions at 5 points each;
- 1 short-answer question at 5 points each; and
- You have 60 minutes to finish the quiz.
- Here is a reminder to SAVE frequently, because when the time limit is reached, you will automatically be exited from the exam.
- This quiz contains one page.
By submitting this work, I am attesting that it abides by the Student Honor Code.
Course Tutor helps in providing the best essay writing service. If you need 100% original papers for ECET 365 Week 2 Complete DeVry, then contact us through call or live chat.
ECET 365 Week 2 Complete DeVry

ACCT 553 DeVry, BIAM 500 DeVry, CIS 500 STR, CIS 558 STR, ENG 105 GCU, FIN 390 DeVry, FIN 504 GCU, HCA 545 GCU, HCA 699 GCU, HLT 306 GCU, HLT 362 GCU, HLT 555 GCU, HLT 610 GCU, HLT 665 GCU, HOSP 594 DeVry, HRM 600 DeVry, MAT 144 GCU, MGMT 600, MGT 599 STR, MGT 655 GCU, MKT 373 GCU, PSY 362 GCU, PSY 565 GCU, PSY 575 GCU, PSY 665 GCU, SOC 102 GCU, SOC 320 GCU, SOC 372 GCU, SOC 412 GCU, NSG 6440 SU, HIM 515 GCU, NSG 4029 SU, HIM 615 GCU, NSG 3029 SU, NSG 4055 SU, NSG 6630 SU, NSG 6005 SU, CRMJ 310, PSY 510 GCU, CRMJ 300 Devry, CRMJ 425, SPD 200 GCU, HLT 490 GCU ,ECH 340 GCU , ECH 440 GCU , ECH 355 GCU ,ECH 350 GCU ,LDR 461 GCU ,ECH 425 GCU ,REL 212 STR ,SCI 115 STR ,CIS 505 STR ,JUS 652 GCU, MGT 640 GCU, CIS 527 STR, SOC 436 GCU,ACC 502 GCU, FIN 504 GCU , MATH 260 DeVry ,ETHC 445 DeVry ,ECET 220 DeVry , CARD 405 DeVry, NETW 203 DeVry, NETW 205 DeVry, ECET 365 DeVry
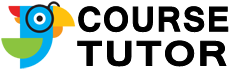
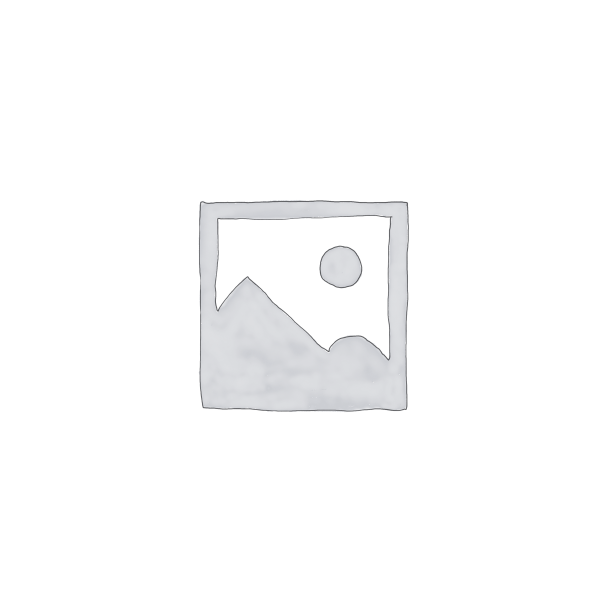
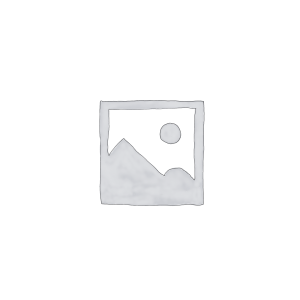
Reviews
There are no reviews yet.